Printing via Follow-Me (Windows, Employees)
To be able to print via Follow-Me, you have to be logged in to a service PC with Microsoft Windows using your personal GWDG user ID. The printer queue only has to be connected once according to these instructions. Printing via Follow-Me from notebooks in the university WLAN is also possible. Outside the university network, a VPN connection to the university network must be established beforehand.
- Open the input window with Windows key + R.
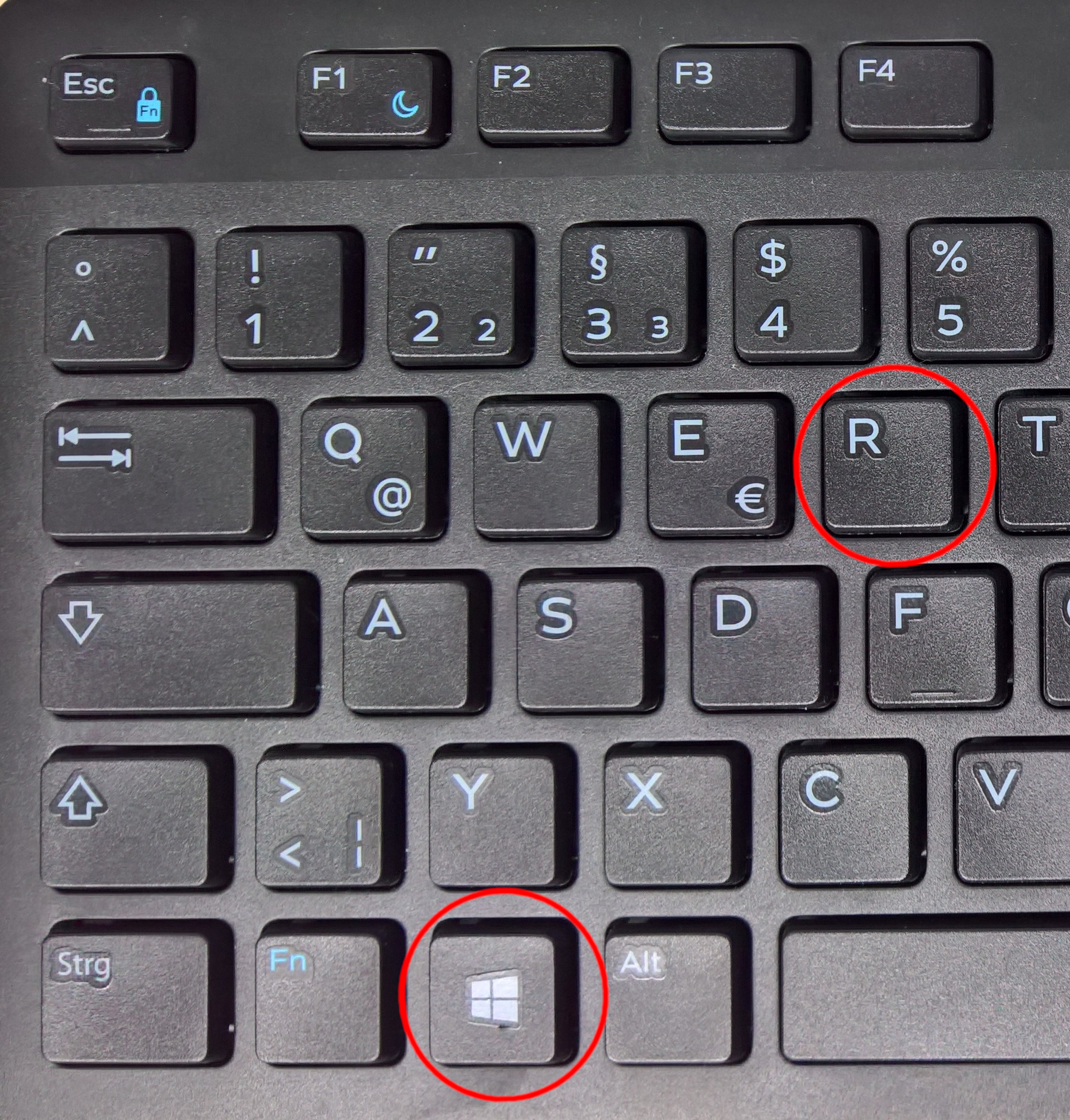
Here you enter \\print-win.student.uni-goettingen.de\Follow-Me-Mitarbeiter and confirm the entry with a left click on OK or the Enter key to connect the Printer queue.
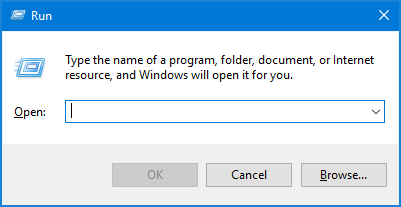
3. The printer queue is now connected and the drivers for the Konica device are downloaded and installed. If the PC or notebook has not been set up in a university domain (e.g. private notebook), you will be asked for user and password when connecting the printer queue. Enter your user ID (gwdg\<user ID>) and the corresponding password. Check "Save password" to keep the connection to the printer queue and confirm the entries with a left click on OK or the Enter key.
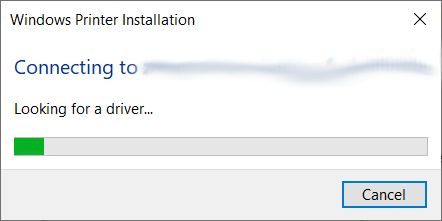
4. To set a printer as your default printer, first open Windows Settings. And make a left click on Devices.
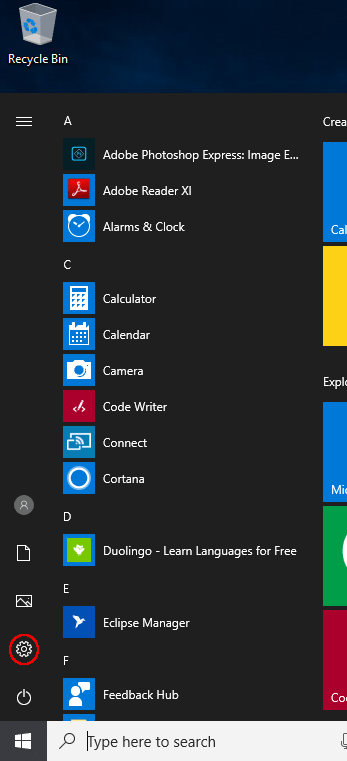
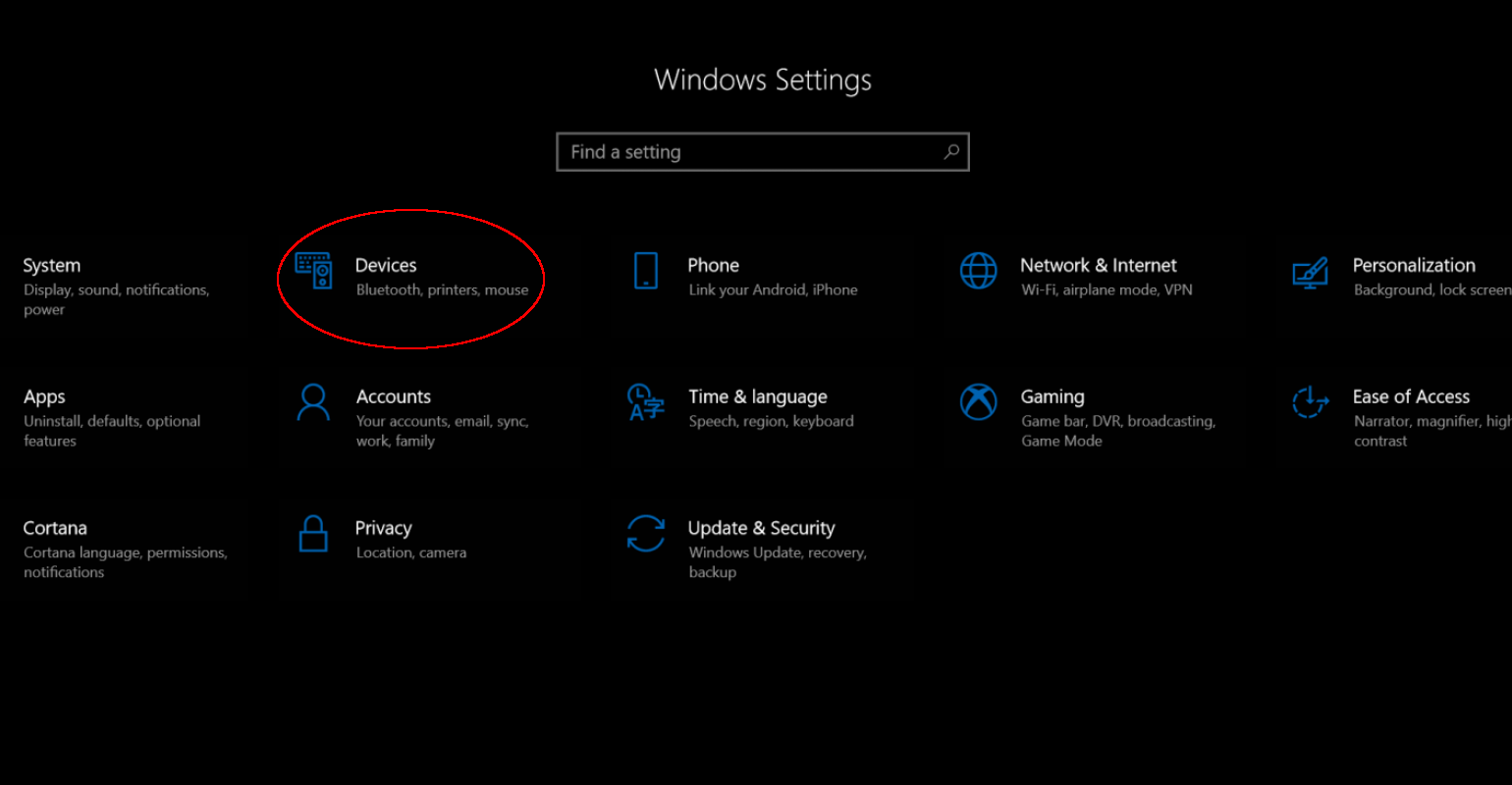
5. Switch to the Printers & Scanners section and left-click on the desired printer (in the example the Microsoft Print to PDF) to expand the display.
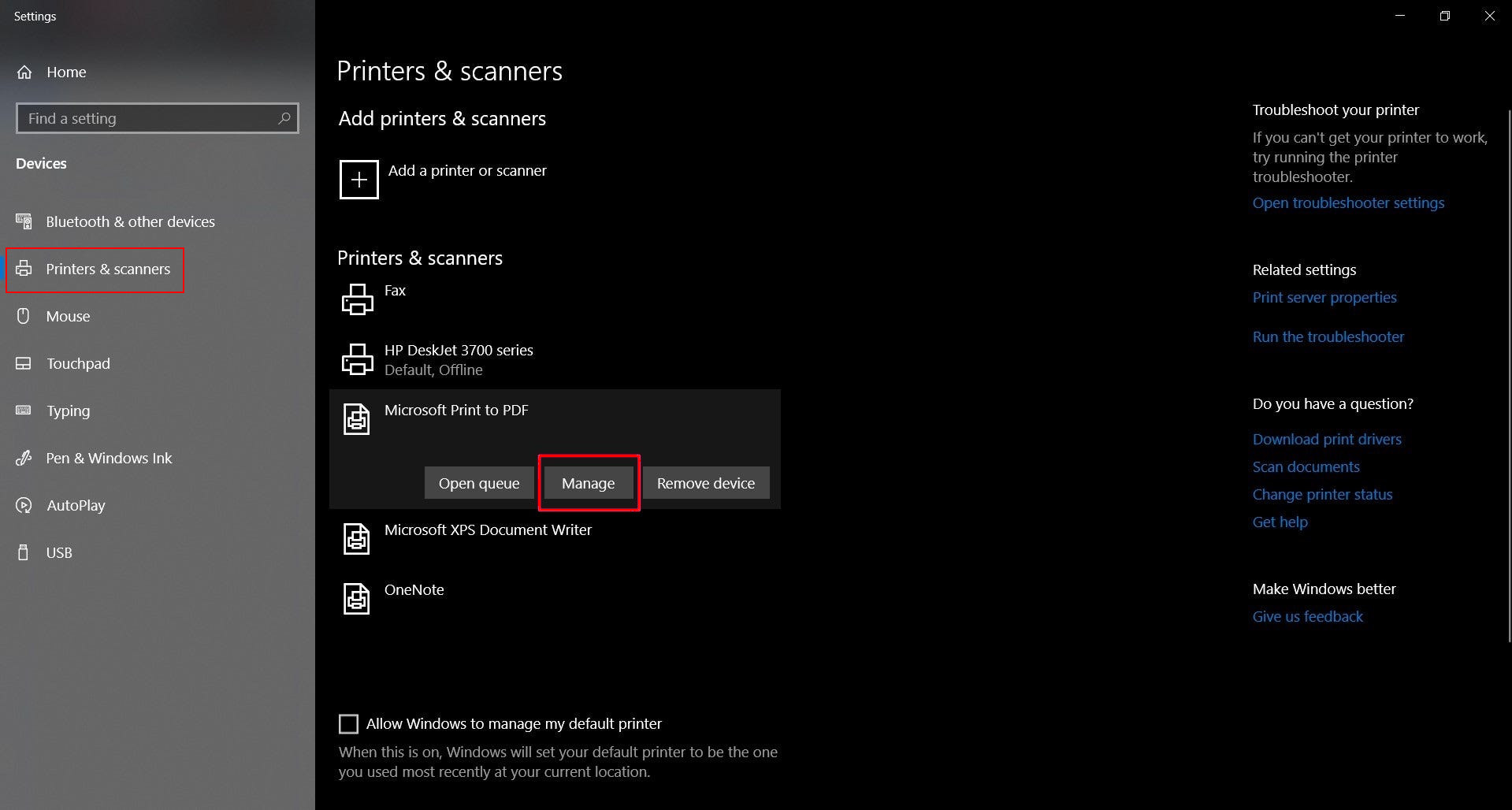
6. In the extended display, left-click on Manage to get to the printer settings. There you make a left click on Set as default.
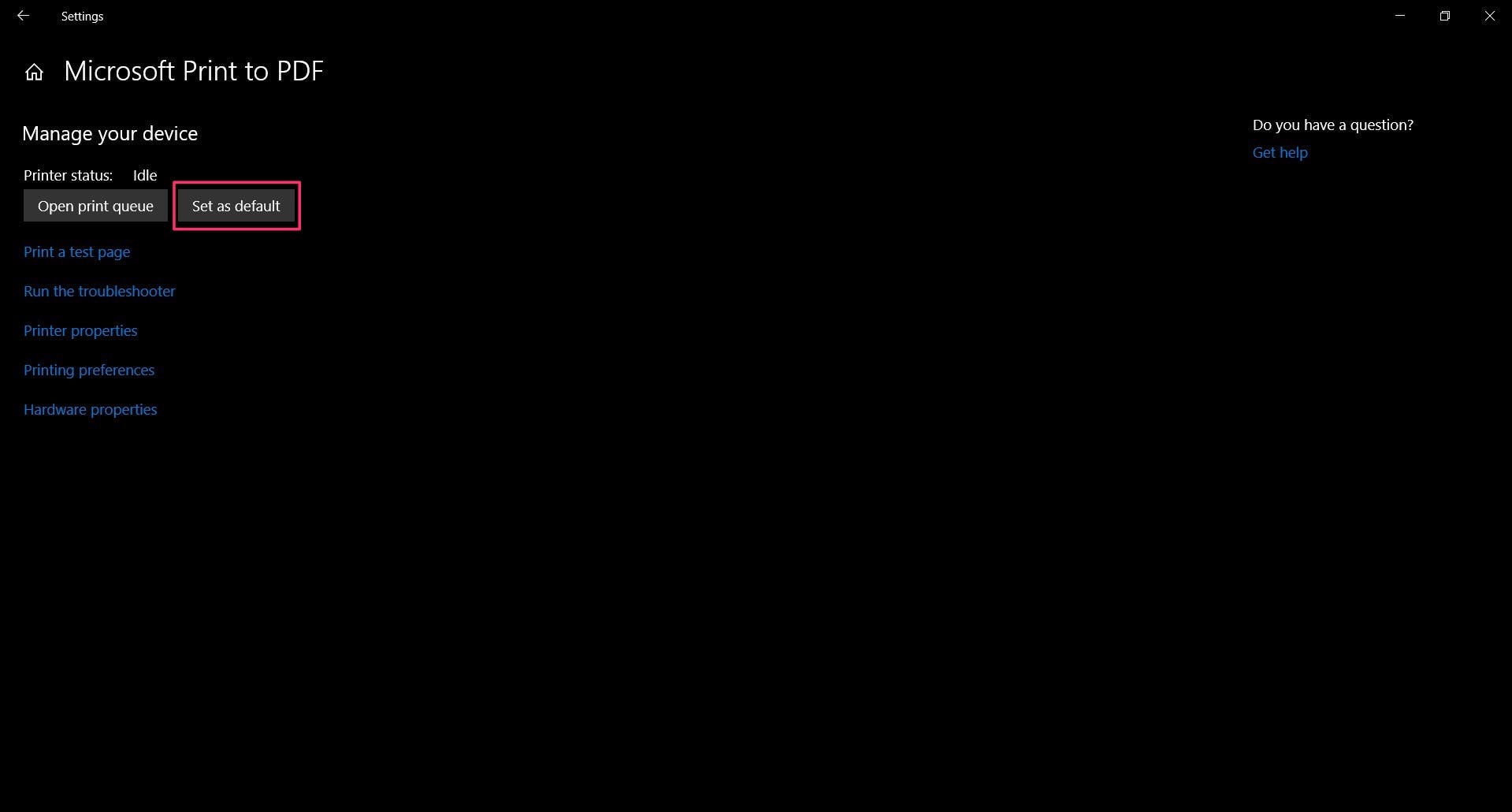
7. In order to print via the Follow-Me function, send the print jobs via the print dialog in programs to the printer queue \print-win.student.uni-goettingen.de\Follow-Me-Mitarbeiter.
8. Then go to a Follow-Me capable multifunction device (e.g. in the Departmental Library of Cultural Studies) and hold your employee ID card to the card reader below the display. A beep confirms logon to the device. It does not have to be held permanently at the card reader!
- The first time an employee with an employee ID card uses the library, it has to be registered once. (Secretarial and guest cards are already registered by IT!) To do this, briefly hold the employee ID card against the card reader. The device will now ask you for your username and password. Enter your user ID (without domain) and the corresponding password (once) via the display keypad.
9. Sent print jobs appear on the list in the display and can now be released (either all together or individually) or canceled. The print jobs "wait" for 72 hours. If they are not released within this time, they automatically expire.
10After all desired print jobs have been printed, log out using the Logout button on the display of the device. Please ALWAYS log out! There is a 60 second timer. Within this time, third parties could copy on this device at the institute's expense if logout has not occurred.