Teilnahme an der Videoidentifikation über Laptop / PC
Welcher Browser ist am Besten geeignet?
Grundsätzlich ist BigBlueButton mit allen modernen Browsern verwendbar. Es ist jedoch möglich, dass einzelne Funktionen unter Firefox und Safari nicht oder nicht in gleicher Weise zur Verfügung stehen. Wir empfehlen daher die Nutzung eines Browsers, der auf dem HTML-Renderer Blink basiert (Chromium, Google Chrome, Vivaldi, Opera, Microsoft Edge ab Version 79). Die besten Erfahrungen hinsichtlich Stabilität und Geschwindigkeit unter Windows 10 haben wir mit Opera gemacht. Dieser steht zur Installation auf Dienstgeräten über den baramundi Kiosk zur Verfügung.
- Öffnen Sie virtuellen Raum, durch klicken auf den Link, den Sie per E-Mail durch die IT-Abteilung der Philosophischen Fakultät erhalten haben.
- Geben Sie den Raumzugangscode ein.

- Es öffnet sich die folgende Webseite. Um den virtuellen Raum beitreten zu können tragen Sie bitte in dem Feld das mit eins markiert ist Ihren Namen ein. Durch klicken auf Teilnehmen treten Sie dem virtuellen Raum bei.

- Wählen Sie hier aus, dass Sie mit Mikrofon an der Konferenz teilnehmen.
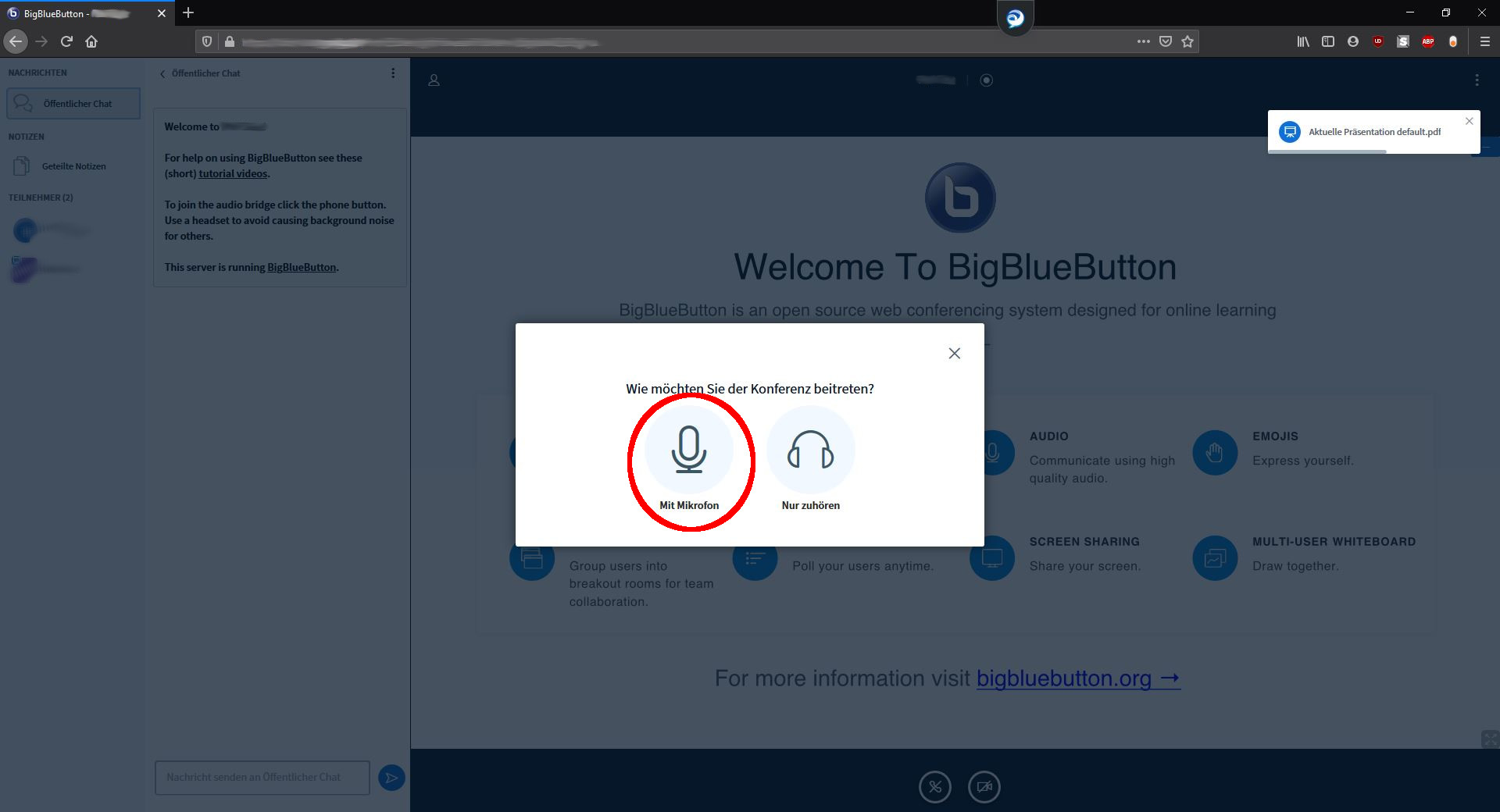
- In vielen Browsern ist die Nutzung des Mikrofons noch nicht freigegeben. Daher kann es bei Ihnen passieren dass Sie eine Sicherheitsabfrage erhalten, in der Sie gefragt werden ob Sie die Nutzung des Mikrofons zulassen möchten. Stimmen Sie dieser zu.

- Bevor Sie den virtuellen Raum beitreten für das System automatisch einen Mikrofontest durch, dieser heißt Echotest. Während der Echotest läuft werden Sie durch das folgende Informationsfenster informiert.
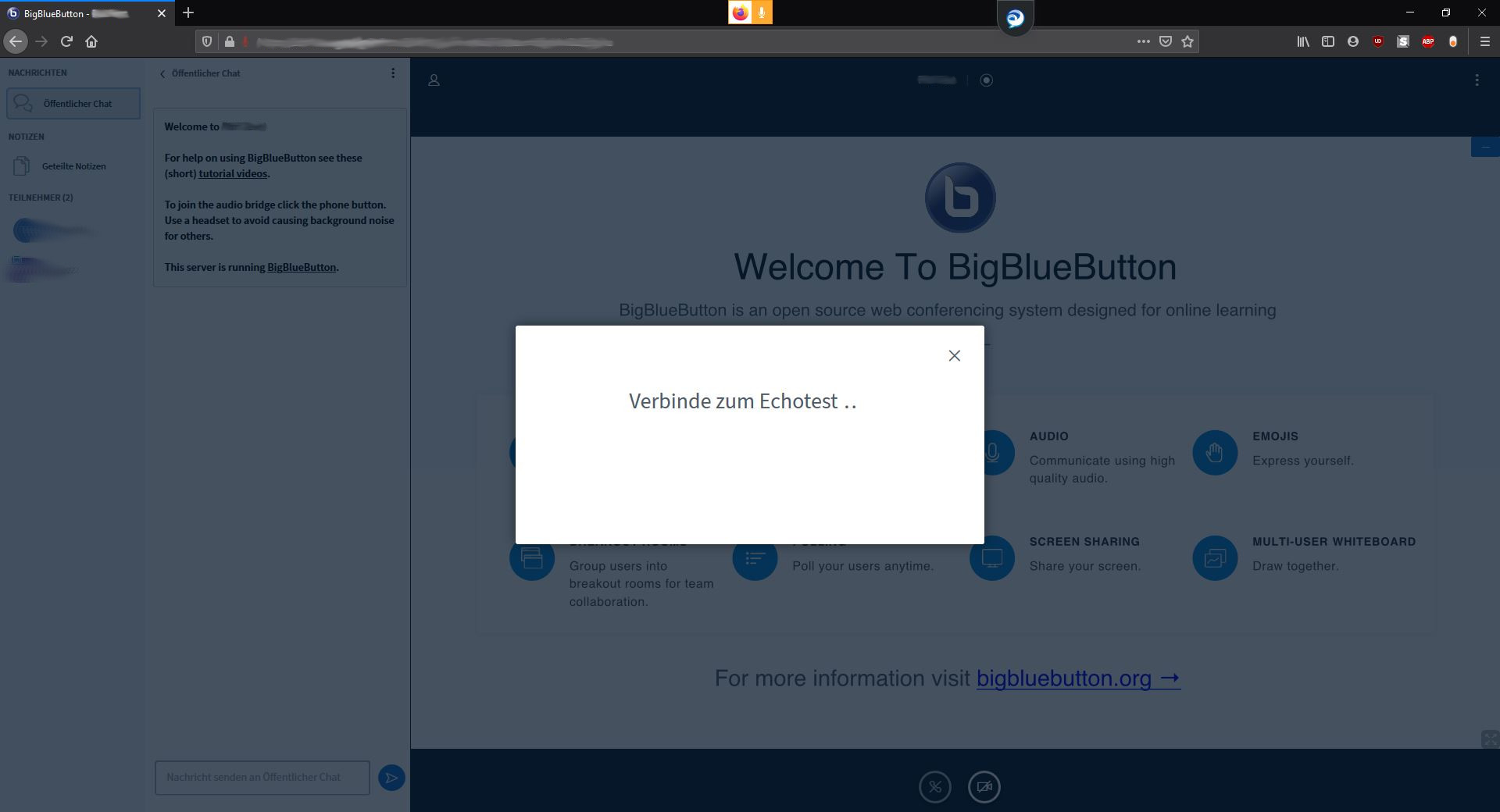
- Nach Abschluss des Mikrofontests werden Sie vom ein System gefragt ob Sie sich selbst hören konnten oder nicht.
- Haben Sie sich selbst gehört, bestätigen Sie dies mit Ja. Sie treten dann automatisch dem virtuellen Raum bei. Springen Sie zu Schritt 7f. Falls Sie sich nicht gehört haben wählen Sie Nein aus um sich die Mikrofoneinstellungen und Videoeinstellungen anzeigen zu lassen.

- Durch auswählen von Nein öffnet sich automatisch das Einstellungsfenster der Soundeinstellungen. Wählen Sie hier die entsprechenden Audiogeräte aus.
- Um ihren Videofeed zu aktivieren klicken Sie auf das im nachfolgenden Bild markierte Symbol.
- Falls Sie im Webbrowser noch nicht die Nutzung der Webcam freigegeben haben öffnet sich automatisch eine Sicherheitsabfrage in der Sie die Nutzung der Webcam freigeben müssen.
- Sie sie die Qualität Ihrer Webcam ein. Anschließend muss mit einem Klick auf Freigabe starten die Auswahl bestätigt werden.

- Sie nehmen nun am Videoidentifikationsverfahren teil.
