Netzlaufwerk von extern verbinden (Mitarbeiter mit Windows)
Die Laufwerke der GWDG (P-Laufwerk/persönliches Laufwerk, W-Laufwerk/gemeinsames Laufwerk) sind nur von Geräten innerhalb des GÖNET erreichbar. Um von Geräten außerhalb auf diese Laufwerke zuzugreifen, muss erst eine sichere Verbindung ins GÖNET aufgebaut werden.
Verbinden mit dem Virtual Private Network
Mit Hilfe des Virtual Private Networks (VPN) ist es möglich aus dem GoeMobile-Netzwerk oder dem Internet eine sichere Verbindung ins GÖNET aufzubauen.
Die VPN-Verbindung wird an fast allen Internetanschlüssen (DSL, ISDN, GMS usw.) funktionieren, jedoch ist es möglich, dass einzelne Internetprovider dei VPN-Verbindung blockieren. Über die VPN-Verbindung ist es möglich, auf sonst nur innerhalb des GÖNET verfügbare Ressourcen zuzugreifen.
- Starten Sie den Cisco AnyConnect Secure Mobility Client, sofern dieser nicht schon läuft. Dazu machen Sie einen Linksklick auf das Windows-Symbol in der Taskleiste und wählen Cisco AnyConnect Secure Mobility Client mit einem Linksklick aus.
- Im Eingabefeld des Clients geben Sie vpn.gwdg.de (Alternativ vpn-b.gwdg.de oder vpn-c.gwdg.de je nach Auslastung. Diese können Sie auf https://info.gwdg.de/dokuwiki/doku.php?id=de:services:mobile_working:vpn_tools:start abfragen.) ein - die Eingabe wird für zukünftige Verbindungen gespeichert - und machen einen Linksklick auf Connect.
- Anschließend werden Sie dazu aufgefordert Username und Password einzugeben. Melden Sie sich dort mit Ihrer E-Mailadresse der Georg-August-Universität Göttingen und dem zugehörigen Passwort an. Die E-Mailadresse wird ebenfalls für zukünftige Verbindungen gespeichert. Bestätigen Sie die Eingaben mit Linksklick auf OK.
- Der erfolgreiche Verbindungsaufbau wird ihnen durch eine Benachrichtigung angezeigt (sofern sie die Benachrichtigungen nicht deaktiviert haben). Der Zustand der Verbindung zum VPN kann außerdem am entsprechenden Symbol in der Taskleiste überprüft werden.
- Läuft der Cisco AnyConnect Secure Mobility Client bereits, können Sie diesen mit einem Rechtsklick auf das entsprechende Symbol in der Taskleiste bedienen. Ein Linksklick auf Open AnyConnect öffnet das Fenster aus Schritt 2, während ein Linksklick auf Connect das Fenster aus Schritt 3 öffnet. Folgen Sie von dort aus der Anleitung.
- Um die Verbindung zum VPN wieder zu trennen, machen Sie einen Rechtsklick auf das Symbol in der Taskleiste. Ein Linksklick auf Open AnyConnect öffnet zunächst ein Fenster, in dem Sie den Zustand der aktuellen Verbindung überprüfen können. Zum Trennen machen Sie dort einen Linksklick auf Disconnect. Sie können aber auch direkt nach dem Rechtsklick auf Disconnect klicken.
Netzlaufwerk verbinden
Nachdem eine sichere Verbindung hergestellt worden ist, kann nun das gewünschte Netzlaufwerk verbunden werden.
- Öffnen Sie den Windows-Explorer indem Sie einen Rechtsklick auf das Windows-Symbol in der Taskleiste machen und dort mit einem Linksklick Explorer auswählen.
- In dem nun geöffneten Fenster des Windows-Explorers machen Sie im Reiter Computer einen Linksklick auf Netzlaufwerk verbinden.
- Es öffnet sich ein weiteres Fenster, in dem Sie den Laufwerksbuchstaben auswählen können (im Beispiel P:) und im Feld Ordner den Pfad zu dem gewünschten Netzlaufwerk angeben müssen (im Beispiel zum P-Laufwerk). Das P-Laufwerk erreichen Sie unter dem Pfad \\winfs-uni.top.gwdg.de\Benutzername$. Sofern Sie nicht nur einmalig auf das Netzlaufwerk zugreifen wollen, muss der Haken bei Verbindung bei Anmeldung wiederherstellen gesetzt sein. Falls Sie über die notwendigen Zugriffsberechtigungen nur mit einer anderen Benutzerkennung verfügen, mit dem Sie gerade nicht am Computer angemeldet sind (z. B. Admin- oder Funktionskennung), dann setzten Sie zusätzlich den Haken bei Verbindung mit anderen Anmeldeinformationen herstellen. Bestätigen Sie alle Eingaben mit einem Klick auf Fertig stellen.
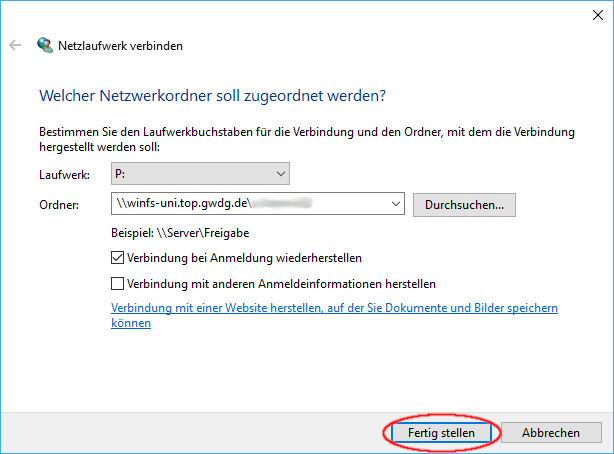
- Sollte sich ein Fenster der Windows-Sicherheit öffnen, das nach Ihren Netzwerkanmeldeinformationen fragt, dann geben Sie dort die Daten der Benutzerkennung mit den entsprechenden Zugriffsberechtigungen ein. Setzen Sie den Haken bei Anmeldedaten speichern und bestätigen Sie die Eingaben mit Klick auf OK.