Freigeben eines Kalenders für andere Personen mit Outlook
Sie können einen Kalender, der zu Ihrer GWDG-Benutzerkennung gehört, auf verschiedene Weisen für andere Personen freigeben. Welche Variante für Ihre Zwecke sinnvoll ist, hängt von verschiedenen Faktoren ab. Grundsätzlich ist zunächst erstmal zu entscheiden, ob Sie einer anderen Person für längere Zeit eine Übersicht über alle Ihre Termine gewähren, oder nur eine statische Übersicht Ihrer Termine in einem bestimmten Zeitraum zukommen lassen wollen. Bei beiden Varianten, die im Folgenden beschrieben werden, kann noch genauer bestimmt werden, welche Details Ihrer Termine die anderen Personen sehen können. Für eine längere Zusammenarbeit mit anderen Personen empfiehlt es sich möglicherweise einen gesonderten Kalender für gemeinsame Termine anzulegen oder mit Besprechungen anstelle von Terminen zu arbeiten. Sollten Sie hierzu genauere Beratung wünschen, dann wenden Sie sich bitte mit einer entsprechenden Anfrage an die IT-Abteilung der Philosophischen Fakultät (https://www.uni-goettingen.de/de/596095.html).
Freigeben Ihres Kalenders über die Kalenderberechtigungen
Wenn Sie jemandem für längere Zeit eine Übersicht über alle Ihre Termine gewähren, oder sogar erlauben wollen Termine zu verändern, zu entfernen oder hinzufügen zu können, dann sollten Sie dies über die Kalenderberechtigungen festlegen. Der Empfänger hat entsprechend immer eine aktuelle Übersicht über alle Ihre Termine, auch wenn Sie zu einem späteren Zeitpunkt Veränderungen an einem der Termine vornehmen.
- Starten Sie Outlook und wechseln Sie in die Kalenderansicht, indem Sie auf das entsprechende Symbol im Navigationsbereich unten links klicken.
- Falls Sie über mehrere Kalender verfügen, dann wählen Sie zuerst den Kalender aus, den Sie freigeben wollen. Klicken Sie anschließend im Reiter Start auf Kalender freigeben.
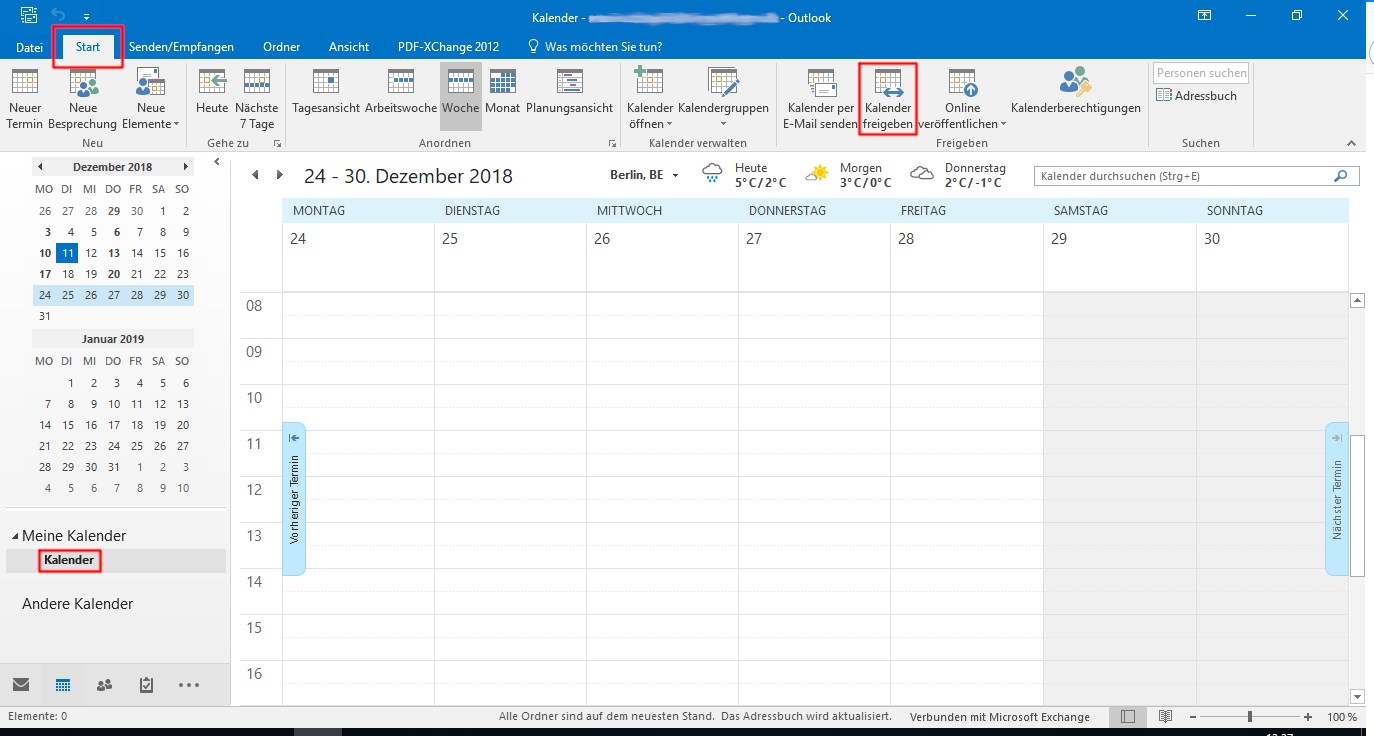
- Es öffnet sich eine neue E-Mail mit dem Betreff Freigabeeinladung: <Vorname, Nachname> - <Kalendername>. Da Sie Ihren Kalender freigeben wollen, ist nur der Haken bei Empfänger zum Anzeigen Ihres Ordners vom Typ 'Kalender' berechtigen gesetzt. Unter Details ist normalerweise die geringste Stufe (Nur Verfügbarkeit) ausgewählt. Belassen Sie diese Einstellungen vorerst so. Fügen Sie nun die gewünschten Empfänger hinzu, indem Sie auf An... klicken. In dem geöffneten Fenster fügen Sie Empfänger aus Ihrem Adressbuch bzw. dem Verzeichnis der Universität mit einem Doppelklick hinzu. Bestätigen Sie Ihre Auswahl mit Klick auf OK. Fügen Sie der E-Mail noch den gewünschten Text hinzu und klicken Sie anschließend auf Senden. Daraufhin öffnet sich noch ein weiteres Fenster. Bestätigen Sie die Freigabe Ihres Kalenders entgültig mit einem Linksklick auf Ja. Der Kalender ist nun freigegeben und kann von den berechtigten Personen geöffnet werden.




- Jetzt können Sie die Berechtigungen der einzelnen Personen anpassen. Wählen Sie den freigegebenen Kalender aus und klicken Sie im Reiter Start auf Kalenderberechtigungen. Es öffnet sich ein neues Fenster mit dem Reiter Berechtigungen der Kalendereigenschaften. Klicken Sie auf die Person, deren Berechtigungen Sie anpassen wollen. Im unteren Bereich wählen Sie eine Berechtigungsstufe aus, die am Besten zu Ihren Anforderungen passt. Die einzelnen Berechtigungen jeder Berechtigungsstufe werden darunter (Lesen, Schreiben, Elemente löschen, Sonstiges) angezeigt. Sollte keine vorgefertigte Berechtigungsstufe Ihre Anforderungen erfüllen, können Sie die einzelnen Berechtigungen auch selbst anpassen. In diesem Fall wird als Berechtigungsstufe Benutzerdefiniert angezeigt. Bestätigen Sie die von Ihnen bestimmten Berechtigungen mit Klick auf OK.
Freigeben Ihres Kalenders in einer E-Mail
Wenn Sie jemandem eine Übersicht Ihrer Termine in einem bestimmten Zeitraum zukommen lassen wollen, so können Sie eine statische Kopie Ihres Kalenders für den gewünschten Zeitraum per E-Mail verschicken. Der Empfänger erhält außerdem keine Updates, wenn Sie zu einem späteren Zeitpunkt Veränderungen an einem der Termine vornehmen.
- Starten Sie Outlook und wechseln Sie in die Kalenderansicht, indem Sie auf das entsprechende Symbol im Navigationsbereich unten links klicken.
- Falls Sie über mehrere Kalender verfügen, dann wählen Sie zuerst den Kalender aus, den Sie freigeben wollen. Klicken Sie anschließend im Reiter Start auf Kalender per E-Mail senden.
- Es öffnet sich eine neue E-Mail mit einem zusätzlichen Fenster. Dort können Sie noch einmal den Kalender, den Sie freigeben wollen, ändern. Bestimmen Sie den Datumsbereich und welche Details der Empfänger zu jedem Termin angezeigt bekommen soll. Klicken Sie dann im Abschnitt Erweitert auf Einblenden. Hier sollten Sie sich auf jeden Fall entscheiden, ob die Termine dem Empfänger als Tagesplan oder Liste der Ereignisse angezeigt werden sollen. Je nachdem, welche Details sie eingestellt haben, können Sie hier auch noch weitere Optionen bestimmen. Bestätigen Sie ihre Auswahl mit Klick auf OK.
- Die Termine im gewünschten Zeitraum werden in der von Ihnen gewählten Weise in die E-Mail kopiert. Außerdem werden diese in einer iCalendar-Datei (ICS) an die E-Mail angehängt. Der Empfänger kann diese Datei mit Outlook oder einem anderen Kalenderprogramm öffnen um sich die Termine dort anzeigen zu lassen.
- Geben Sie den/die gewünschten Empfänger im Feld An ein. Sie können den Inhalt der E-Mail wie gewohnt bearbeiten, z. B. weiteren Text hinzufügen oder auch die Terminübersicht aus der E-Mail löschen, wenn Sie nur die iCalendar-Datei versenden wollen. Sobald Sie die Bearbeitung der E-Mail abgeschlossen haben, klicken Sie auf Senden.